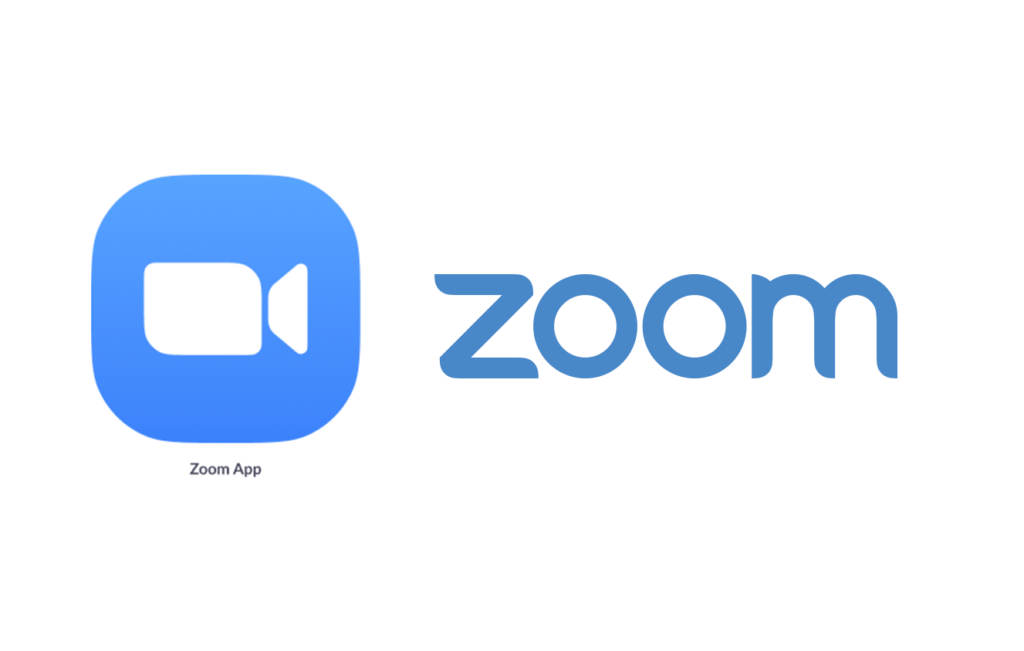Zoomミーティングの参加依頼のメールが届いたら、下記の手順にしたがって操作して下さい。
※初めてZoomを使う方も、手順通りに進めばZoomアプリをダウンロードすることができます。画像は、iPhoneですが、Androidの方もほぼ同じです。ダウンロードすると次回からは、URLをクリックするだけで、Zoomが開きます。
※ Zoomアプリは無料で使用できます。
ZOOMアプリ(下のアイコン)がある方は、タップして開いてください。
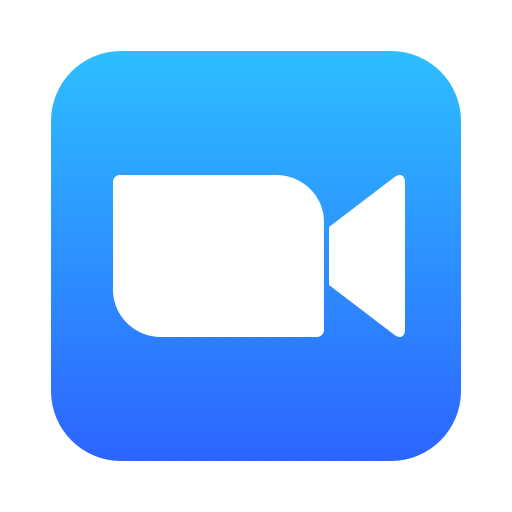
Zoomアプリがない方はダウンロードしましょう。
iPhone
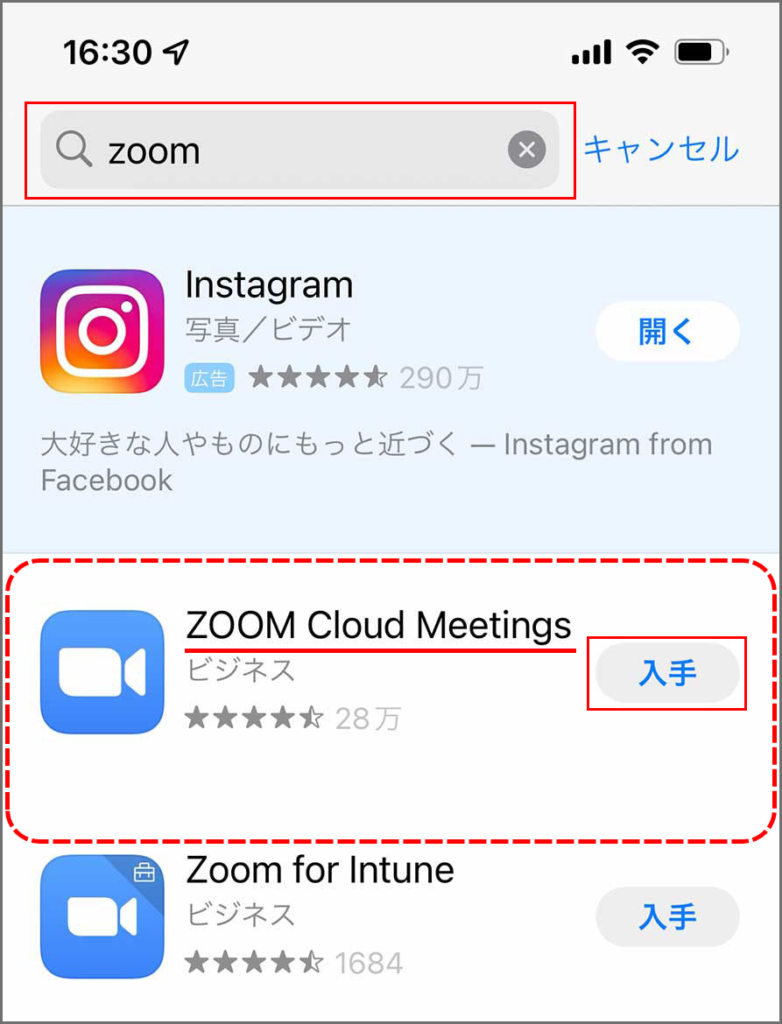
① 「App Store」を開き、検索欄に「zoom」と入力し、検索します。 候補が複数表示されますが、「ZOOM Cloud Meetings」というアプリです。
- [入手]をタップします。 ※サインインしていない場合はApple IDでのサインインが求められます。取得しているIDとパスワードでサインインしてください。あらかじめ設定している場合は、指紋認証や顔認証も利用できます。
- 正常に認証が行われるとダウンロードが始まり、インストールが終了します。ホーム画面にZoomのアイコンが追加されていることを確認してください。
Android
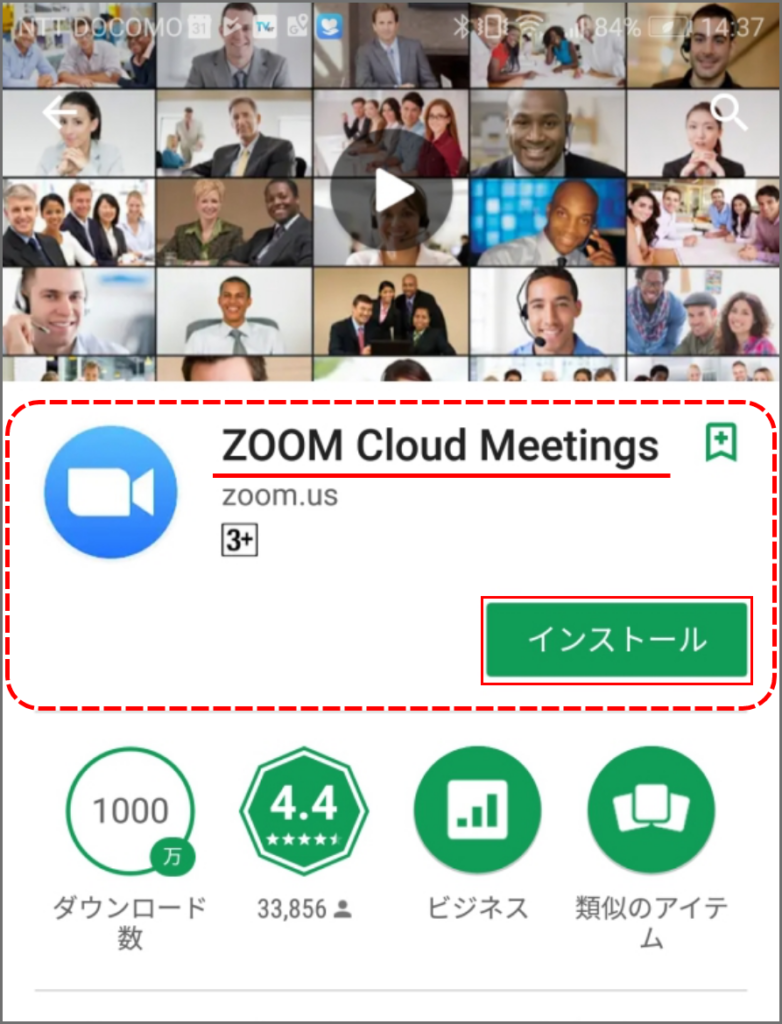
① 「Playストア」というアイコンで開けます。アイコンはホーム画面、もしくは「設定」にあるケースがほとんどです。
- Google Playでもアプリを名前で検索できます。検索窓に「zoom」と入力します。 「ZOOM Cloud Meetings」というアプリです。
- 「インストール」をタップすると、ダウンロード・およびインストールが始まります。
※Google Playでは、Google IDを用います。あらかじめ端末にGoogle IDを登録していない場合は、サインインが求められます。また、Google IDを持っていない場合は、作成してから再度Google Playを利用してください。
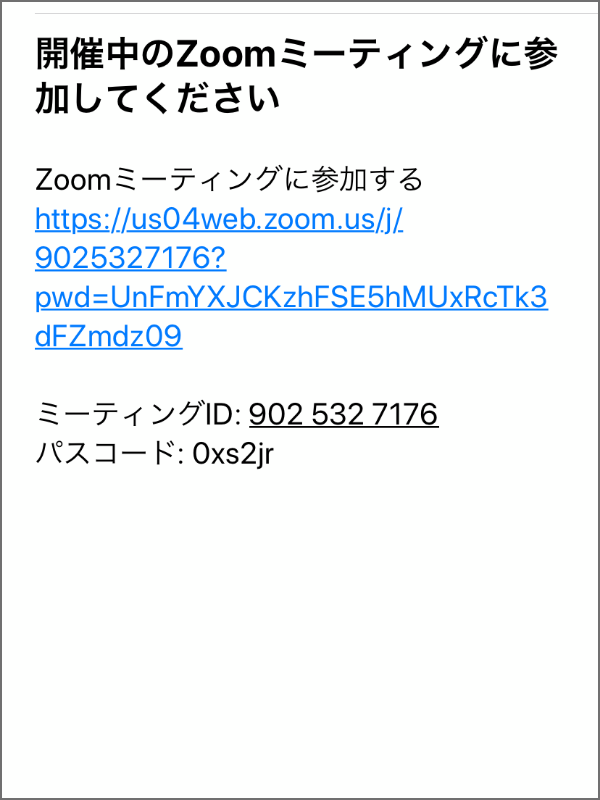
メールやLINEなどできている通知を開いて「ミーティングID」「パスコード」を確認してください。
① Zoomアプリを開いてください。
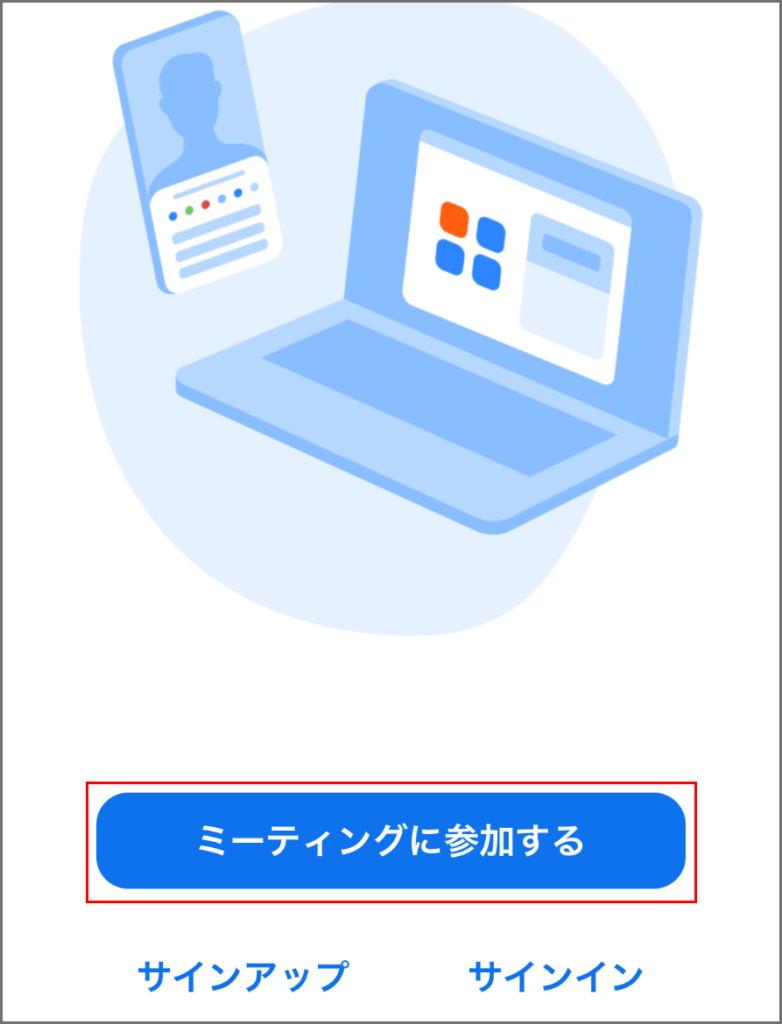
② 「ミーティングに参加する」をタップ
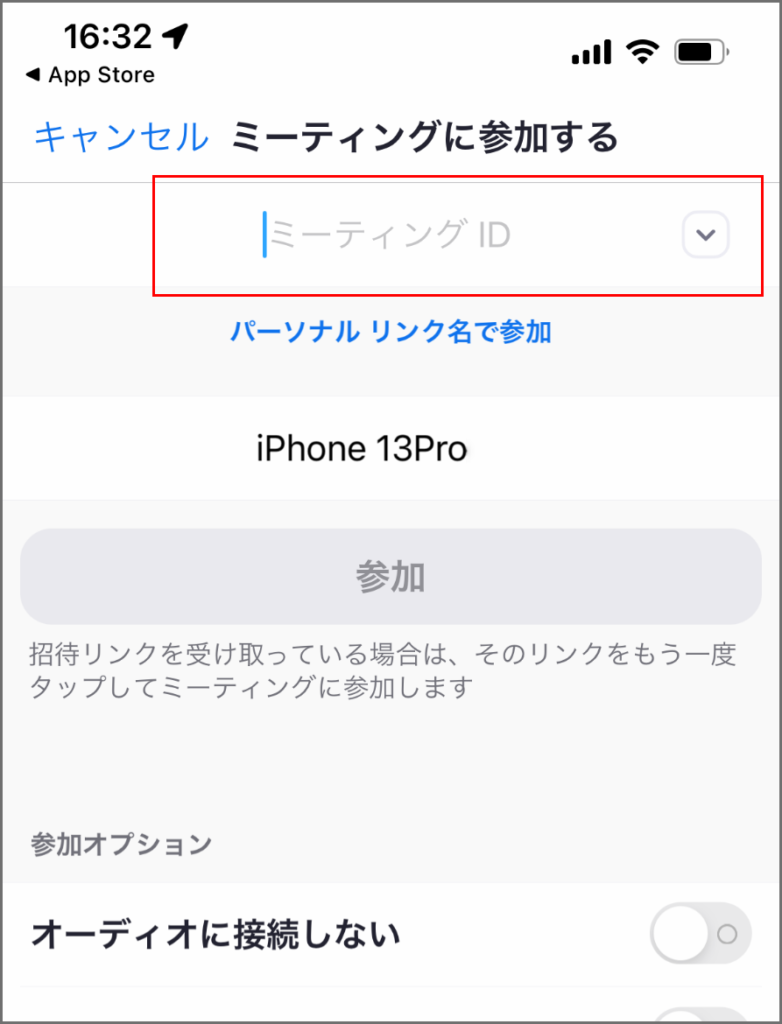
③ ミーティングIDを入力
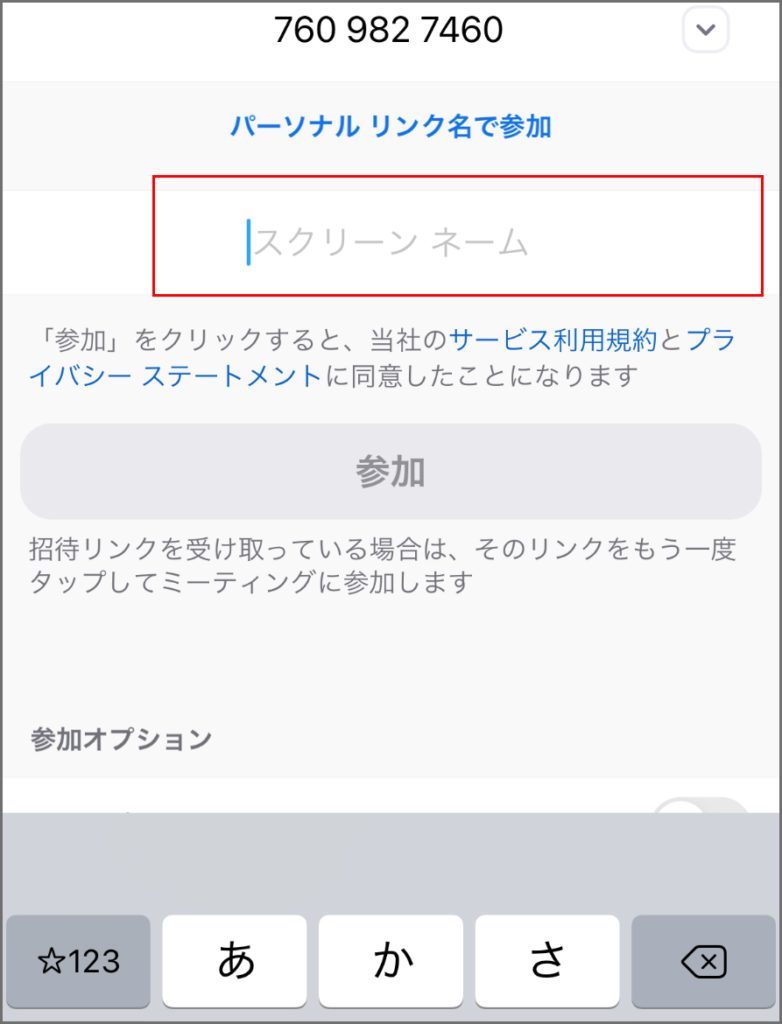
④ 名前を記入し、「参加」ボタンをタップ
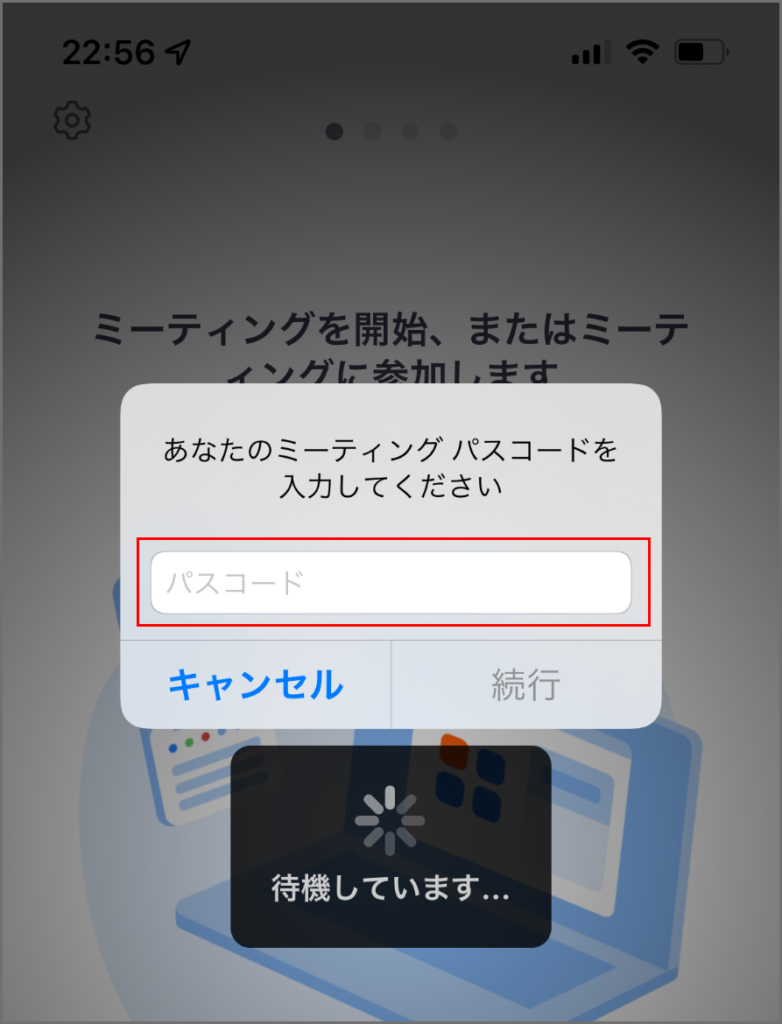
⑤ パスコードを入力
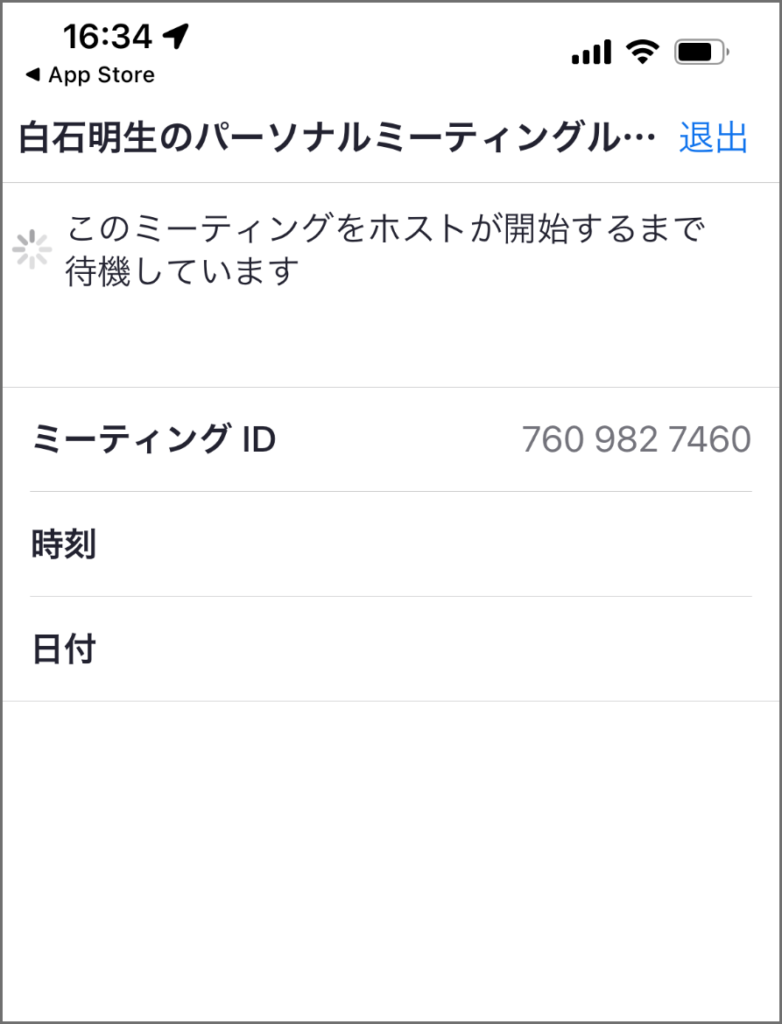
⑥ 待機ルームに入り、許可を待ちます。
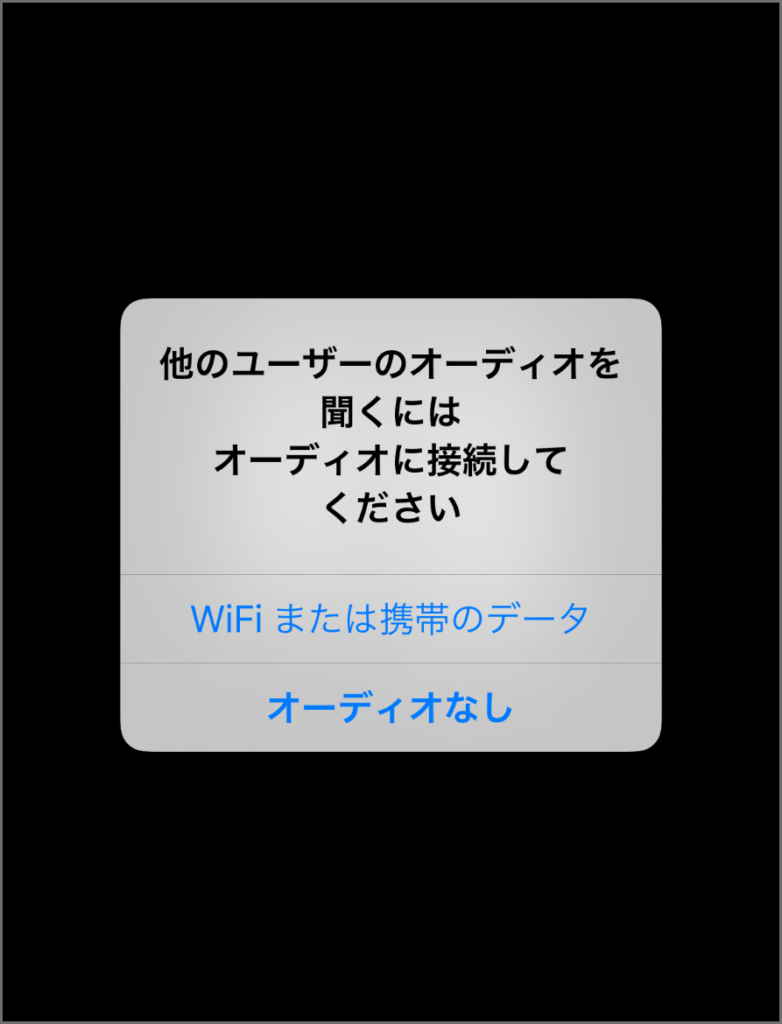
⑦ 入出が許可されると「Wi-Fiまたは携帯のデータ」をタップします。

⑧ 主催者が確認したら繋がります。
⑨ Zoomアプリの基本メニュー
画面をタップするとZoomアプリのメニューが表示されます。
[ミュート]ボタンで、自分の音声マイクのON/OFF
[ビデオ]ボタンで、自分の映像ビデオのON/OFF
をそれぞれ切り替えられます。
[退出]ボタンで、退出できます。

⑩ 「退出」ボタンで、退出できます。